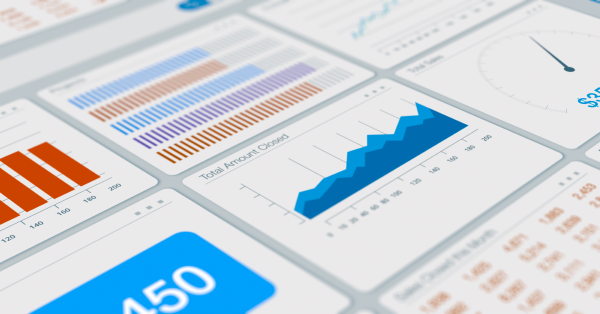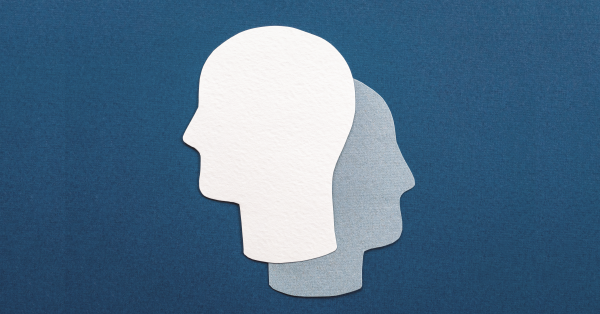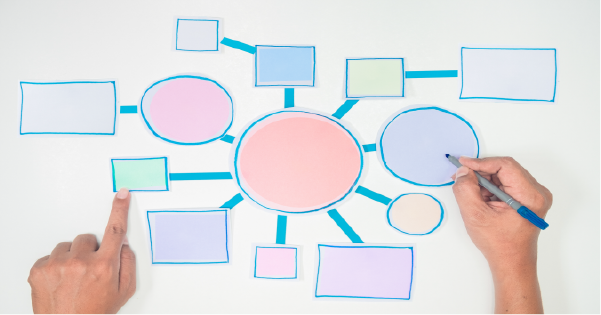Do you find yourself repeatedly typing out the same text in Salesforce? Then you might consider using the Salesforce Quick Text feature to save all that time and tedium! Quick Text are small, pre-written snippets of text you can drop into emails, events, call logs, etc. In addition, the variables resolve when you use a Quick Text so you can edit and tweak things easier.
Keep reading to learn how to set up a Salesforce Quick Text and see an example of Quick Text being used to help populate an email.
Creating a Salesforce Quick Text
When you open a case, you make it a practice to notify the contact that you are “working on it” right? Yeah, you could ask the Salesforce Administrator to put some type of flow in place, but you like the ability to be in control and customize the notification a bit if needed. So, today is the day to get some Quick Text in play. The easiest way to get started with Quick Text is to begin where Quick Text can be inserted. In this instance, that’s a “Case” record:
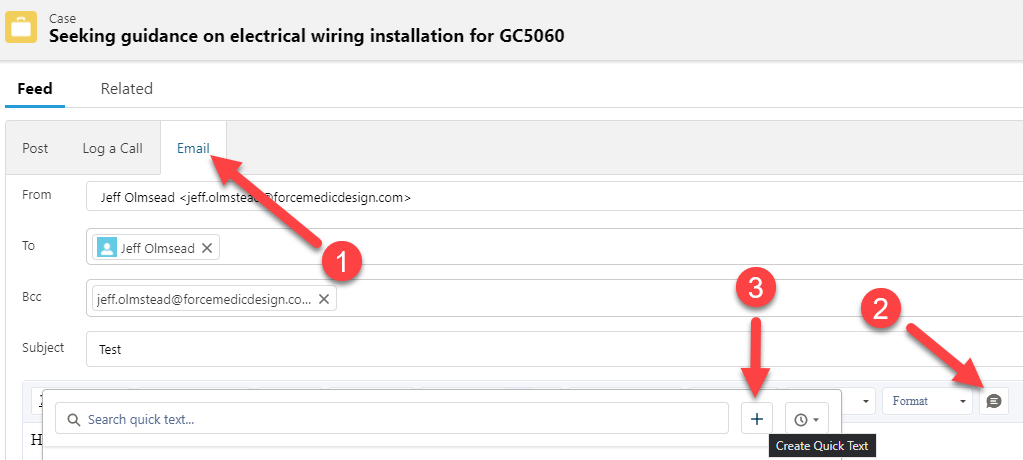
When you click on the “Quick Text” icon (number 2 above) you can hit the “+” icon to create a new Quick Text. It is easy to start, just fill out the form:
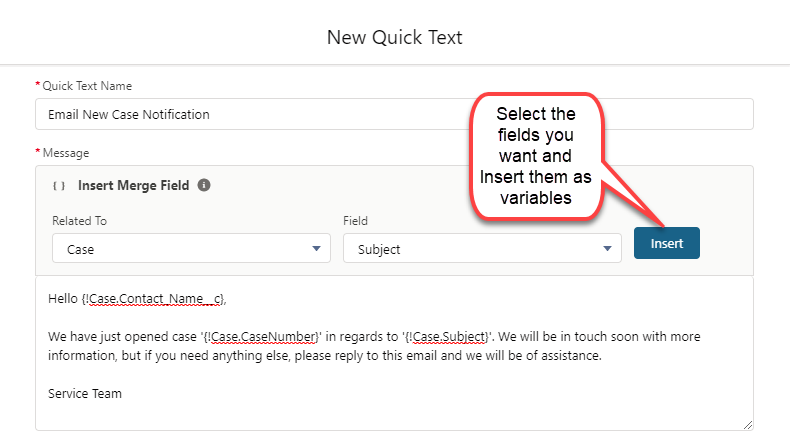
Adding Variables
You can inject variables into your Quick Text as well, just be sure to keep everything related to the same object type (i.e. “Case” in this example). Note that the field must exist on the object to be able to use it.
There are other options below, especially “Channel”, that let you select where you want this Quick Text to be allowed:
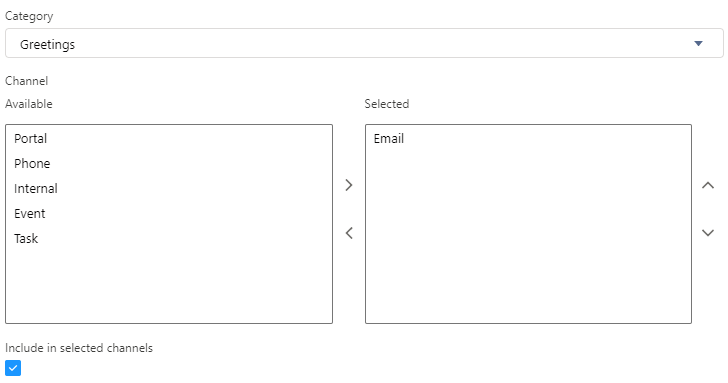
By default, it has selected “Email” since that is where I started from. If you have a generic “Quick Text” you might allow it in many places. Once done, click on “Save”.
Consuming Quick Text, One Bite at a Time
To consume your Quick Text, you start out on a field that supports quick text (such as a Case email):
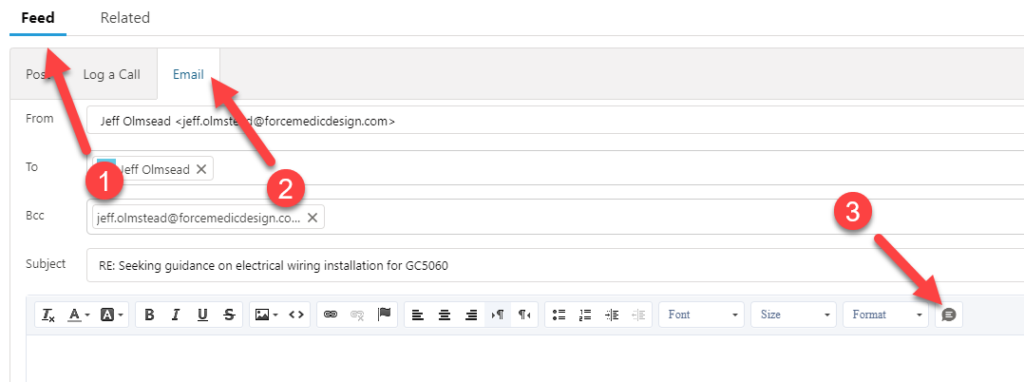
Then, you just pick the Quick Text you want from the list:
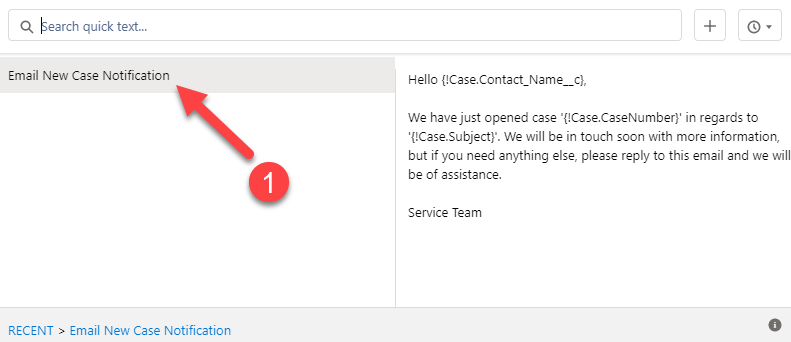
Inserting the quick text immediately resolves the variables. You will see:

Handy, right?
Is there More?
Don’t be confused though, you do NOT need to use it for the full body. Or, put differently, you can add even more via Quick Text. I hprepared a simple paragraph Quick Text for a promotion that I want to inject into the above email before it is sent. So, just put the cursor where you want it and choose your Quick Text:

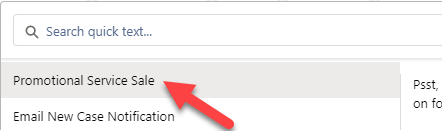
And you will now have your final email! You can now do some light editing and send it off to the contact:

If you ever want to see / edit all your Quick Text, you can add it to your navigation:
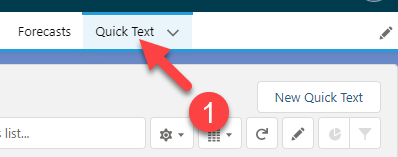
Until next time, may the (Sales)Force be with you!