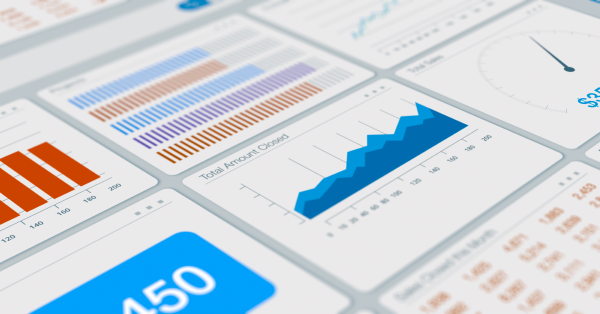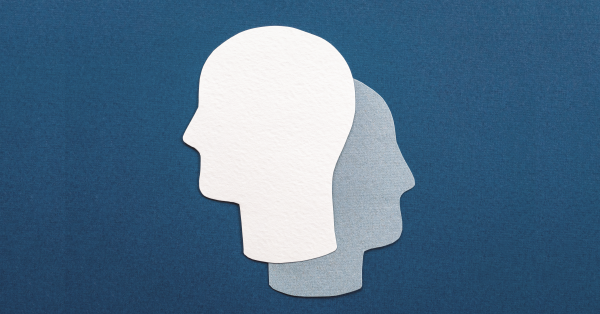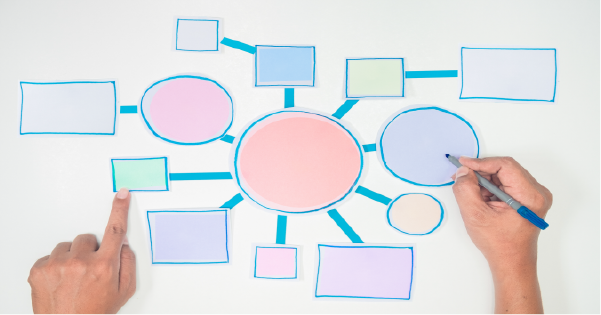Salesforce is a powerful tool that holds tons of information, but most of us don’t need all of it, all the time. That’s why Salesforce allows you to create favorites of the content you want to see most with Salesforce shortcuts. You can use the favorites feature to make this readily available.
Keep reading for step-by-step instructions AND examples to create Salesforce shortcuts.
Salesforce Shortcuts: Getting Started
Content supported by Favorites:
- Lists
- Dashboards
- Reports
- Report and dashboard folders
- Chatter groups
- Record home for standard and custom objects
When you have a report open you can bookmark the report by selecting ‘Add favorite’ which will subsequently be added to your personal favorites list.

How to Add Your Favorites in Salesforce
- Click the star in the header menu to edit your current page.
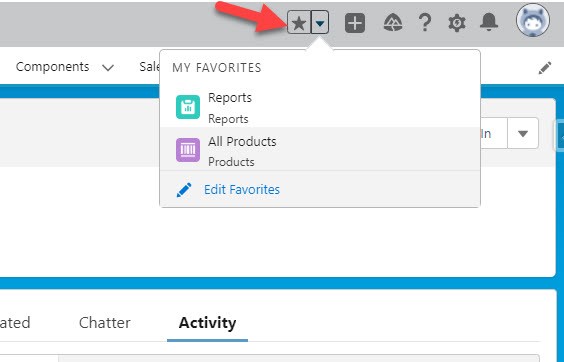
2. Your favorites can be seen via the dropdown list.
3. You can edit your favorites, rearrange the order and remove pages as well. Just as you use the search bar for records, reports, or dashboards, you can search your favorites
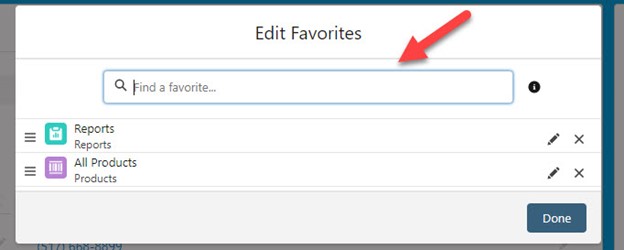
4. The Navigation bar located at the top of the page will also show your list of favorites. Using the drop down beside the object name will show you a list of recently created records, recent lists as well as favorites you have marked for that specific object.
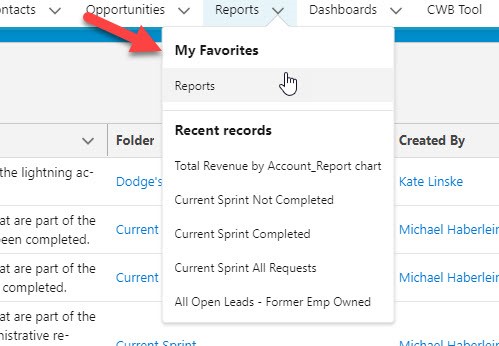
Salesforce Shortcut User Examples
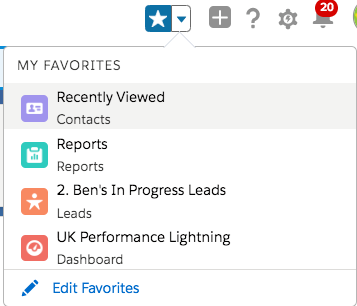
Facts about the Favorite Feature
- You can have up to 200 favorites
- You can’t favorite things in setup pages
- Individuals manage their own favorites-Salesforce admins can’t edit or share favorites (Your own little safe space 😊)
There you have it! Now you can create Salesforce shortcuts to view your favorites! If you have questions about how to maximize the potential of this, or any other, Salesforce feature, the crew at ForceMedic Design would love to help. Give us a shout with the contact button at the top or bottom of the page!